Heliosy
Heliosy is about Sun. More precisely, it is about sun path.
Heliosy application tracks sun position for today or any other given day, at your current location or at any custom location.
Heliosy application has many uses. Here are examples of them:
- As a photographer, I use Heliosy application to prepare a shooting. I can go at a location and see when the sun will be at the place I want it to be.
- As a rental agent, I can check how long during the day this room will get sun thru its window
- As an outdoor swimming pool builder, I can check best pool location away of building sunshade.
Heliosy provides you with many display of sun path:
- Path: show sun path on camera view
- Map: show sun path on map
- Graph: show graph of sun path
- Data: show sun data
Twilights
Twilights mode provides you with exact time of a couple of events.
Each event correspond to a specific sun declination (sun declination is angle from horizon to sun location)
For each event, exact time within the day is provided.
Optionally, corresponding sun azimuth can also be provided.
Here is list of events:
- Astronomical twilight (sun declination is 18° below horizon)
- Nautical twilight (sun declination is 12° below horizon)
- Civil twilight (sun declination is 6° below horizon)
- Sunrise (sun declination is 0.25°(*) below horizon)
- Solar Noon (highest declination within the day)
- Sunset (sun declination is 0.25°(*) below horizon)
- Civil dawn (sun declination is 6° below horizon)
- Nautical dawn (sun declination is 12° below horizon)
- Astronomical dawn (sun declination is 18° below horizon)
(*) Sun approximate diameter is 0.5°. Sunrise correspond to time when sun start to appear above horizon. In the same way, sunset correspond to when sun fully disappear below horizon.
Toolbar
First icon on left side let you choose if you want to see data from your actual location or from location of the map
Last icon on right side let you choose if you want to see data from today or from a custom date.
Settings
Selecting the ‘Settings’ button on top right of the screen will show page for customizing this mode.
- Show azimuth: for each event, will display sun azimuth in addition to time.
General setting (apply to all modes):
- Correct atmospheric refraction: decide if atmospheric refraction must be taken into account or not. Atmospheric refraction has impact when sun is very close to horizon. It makes it appear higher above horizon that it really is.
Screenshots
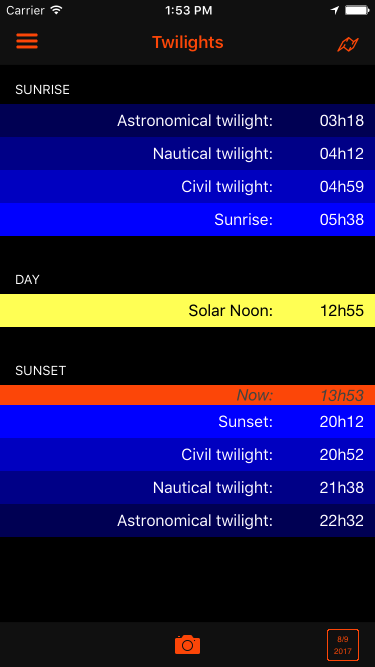
Path
Path mode is used to show sun path on the live camera preview.
Once you have selected this mode, your device screen will show a live camera preview. After a couple of seconds you will see the sun path. Sun path is updated in real time when you move the device around you.
Note:
It may take few seconds before sun path is accurate. This is needed for the device to recognize your location and orientation. Also, you may get the default iOS calibration screen.
Toolbar
Icon on right side let you choose if you want to see data from today or from a custom date.
Settings
Selecting the ‘Settings’ button on top right of the screen will show page for customizing this mode.
Sun path display can be customized:
- Color set among a couple of themes
- Option to show azimuth value
- Option to show hemisphere
- Option to show selected date only or also solstices
General setting (apply to all modes):
- Correct atmospheric refraction: decide if atmospheric refraction must be taken into account or not. Atmospheric refraction has impact when sun is very close to horizon. It makes it appear higher above horizon that it really is.
Map
Map mode is used to show sun path on a map.
Sun path is updated in real time if you move the map.
Toolbar
First icon on left side is the standard map button for choosing map behavior among the following options:
- Map centered to user’s location
- Map centered to user’s location and orientation
- Map centered to custom location
Last icon on right side let you choose if you want to see data from today or from a custom date.
Settings
Selecting the ‘Settings’ button on top right of the screen will show page for customizing this mode.
The three standard map types are available:
- Standard
- Hybrid
- Satellite
Sun path display can be customized:
- Simple (sunrise, sunset, current) or detailed view (all hours, solstices, ...)
- Color set among a couple of themes
- Show selected date only or also solstices
- Show sun path over horizon or show also night path
General setting (apply to all modes):
- Correct atmospheric refraction: decide if atmospheric refraction must be taken into account or not. Atmospheric refraction has impact when sun is very close to horizon. It makes it appear higher above horizon that it really is.
Screenshots
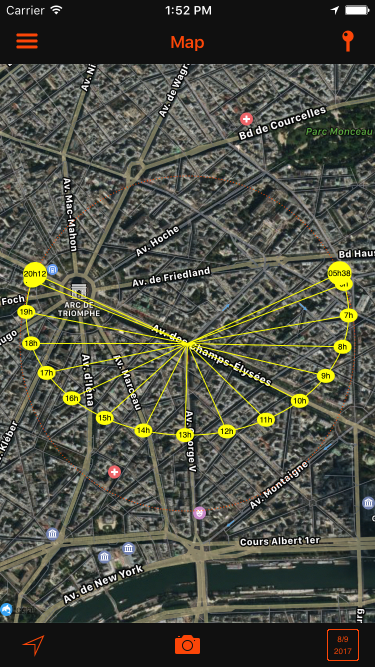
Graph
Graph mode let you see various representations of the sun path on charts.
Toolbar
First icon on left side let you choose if you want to see data from your actual location or from location of the map
Last icon on right side let you choose if you want to see data from today or from a custom date.
Settings
Selecting the ‘Settings’ button on top right of the screen will show page for customizing this mode.
- Show ‘Now’: will display sun position for actual time.
- Lon/Lat Display: all specifying longitude and latitude display format.
General setting (apply to all modes):
- Correct atmospheric refraction: decide if atmospheric refraction must be taken into account or not. Atmospheric refraction has impact when sun is very close to horizon. It makes it appear higher above horizon that it really is.
Screenshots
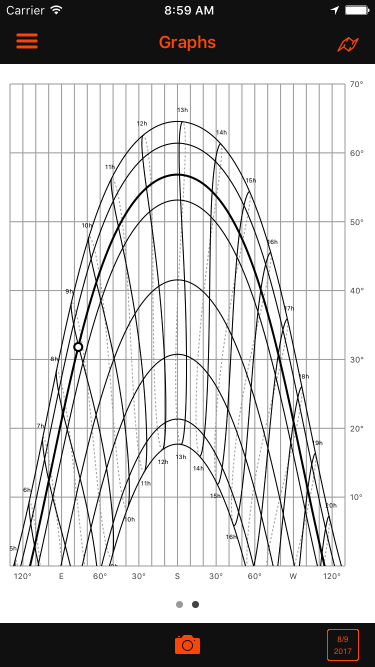
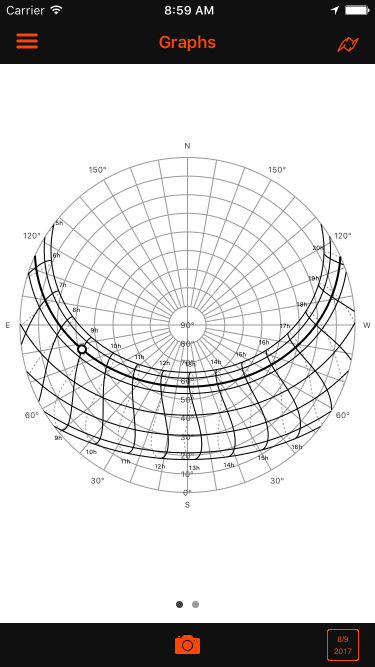
How To
Contact the developer
You can contact the developer from within the application :
- Go to ‘About’ page
- Select contact email address
- This will initiate a mail that you can send to developer
Feel free to provide us any feedbacks you have (both positive ones and negative ones). This is also the right way to submit any bugs or suggestion of enhancement.
Use Heliosy - Customize
On most of the pages, there is a ‘Settings’ button on the top right side of the screen.
By selecting this option, you reach the pages dedicated to customizing the current display mode.
First set of options is dedicated to current mode.
The ones under GENERAL category are global to the application and apply to all modes.
Use Heliosy - Change Date
Heliosy application will display sun path of current date by default.
But, it is easily possible to change to any date. Both in the past and in the future.
In the bottom right side of most of the screens of the application is a button showing a date. This button is showing the date used for all sun paths display. But default, this date corresponds to today.
When clicking this icon, you can change this date. The various icons allows you to move to the previous/next day or the previous/next month.
Clicking the date will revert you back to today.
Use Heliosy - Change Location
By default, Heliosy application will show sun path at your actual location.
In Map mode, you can pan the map and sun path will be calculated to new location.
In most of the other modes (Graph and Data), you can switch between your actual location and the current map location and see the difference.